Accessing the RE¶
To access the RE you will need to install an AWS client, set up two-factor authentication with Okta and login using the credentials sent by Genomics England.
This guide takes you through getting access to the RE for the first time, including:
- Installing an AWS client
- Adding the RE WorkSpace to AWS
- Logging in
- Setting up two-factor authentication
- Logging out
If you have any issues with access, please take a look at our FAQs.
Install an AWS client¶
Amazon WorkSpaces are virtual machines you can access on the web. To use them, you need to install a client, a free software application which can be downloaded online.
Choose the appropriate version for your operating system, click download and follow the prompts to install.
If your OS is Ubuntu
Unfortunately our current research environment is no longer compatible to run via AWS Workspaces client for linux due to protocol limitations (PCoIP). Our engineers are working on upgrade to enable web based login as well as version compatible with latest AWS Workspaces client, for the time being We suggest workaround - to create VM with windows system on your Ubuntu host machine and then download AWS Workspaces within Windows VM.
Add the RE WorkSpace to AWS¶
To add the workspace, you will need an access code in the form wslhr+######. This will have been sent to you by email when you registered.
You will need to launch your AWS client.
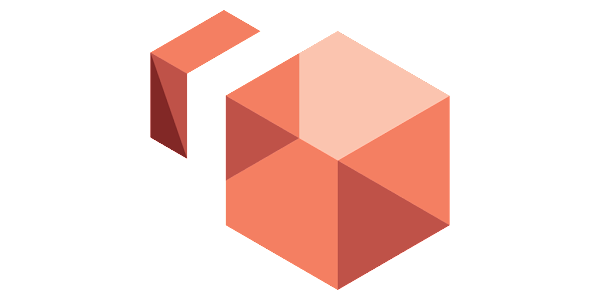
If this is the first time you have used AWS and you don't have any other workspaces set up, you will see a dialogue box where you can input the access code you have been sent:
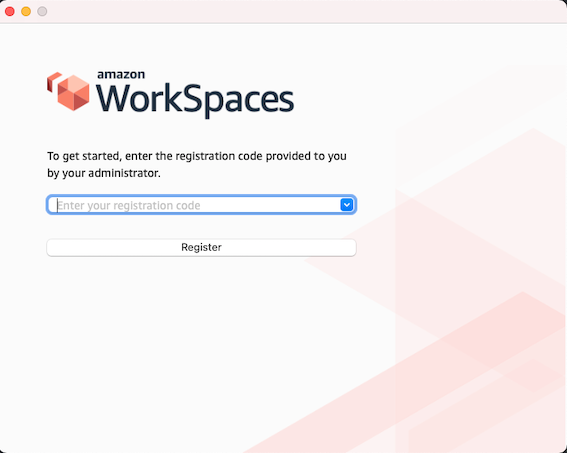
Then click Register.
If you already have your AWS client installed with other workspaces you access, you will need to add the RE as a new workspace.
-
When you launch your AWS client, you will reach the login screen for your other workspace. Click on Change Registration Code.
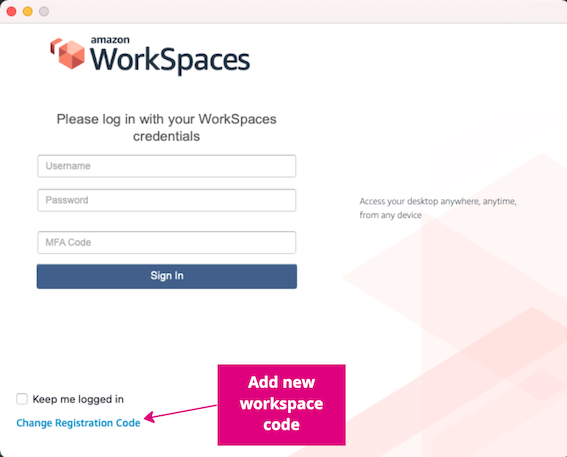
-
Here you will see a drop-down where you can select from existing workspaces. This is also a text box where you can overwrite the code with the access code you have been sent.
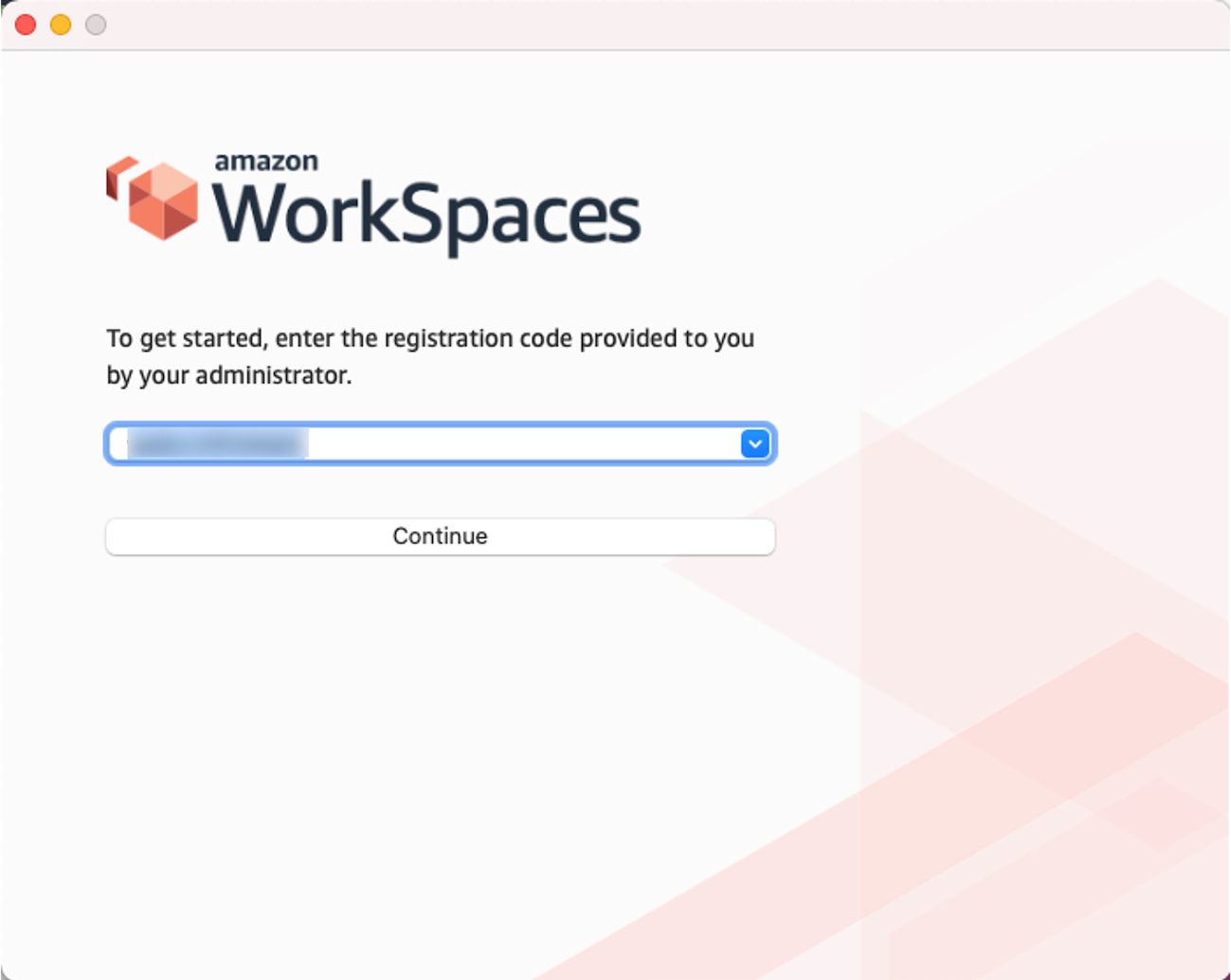
Then click Register.
-
Use Change Registration Code when you open AWS to select the correct workspace.
Give your workspaces nicknames¶
If you have multiple workspaces, you may find it easier to give your workspaces nicknames.
-
Go into Settings then Manage Login Information.
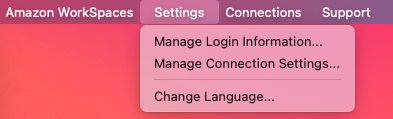
-
Here you can add nicknames, making it easier to choose your workspace when you login in future.
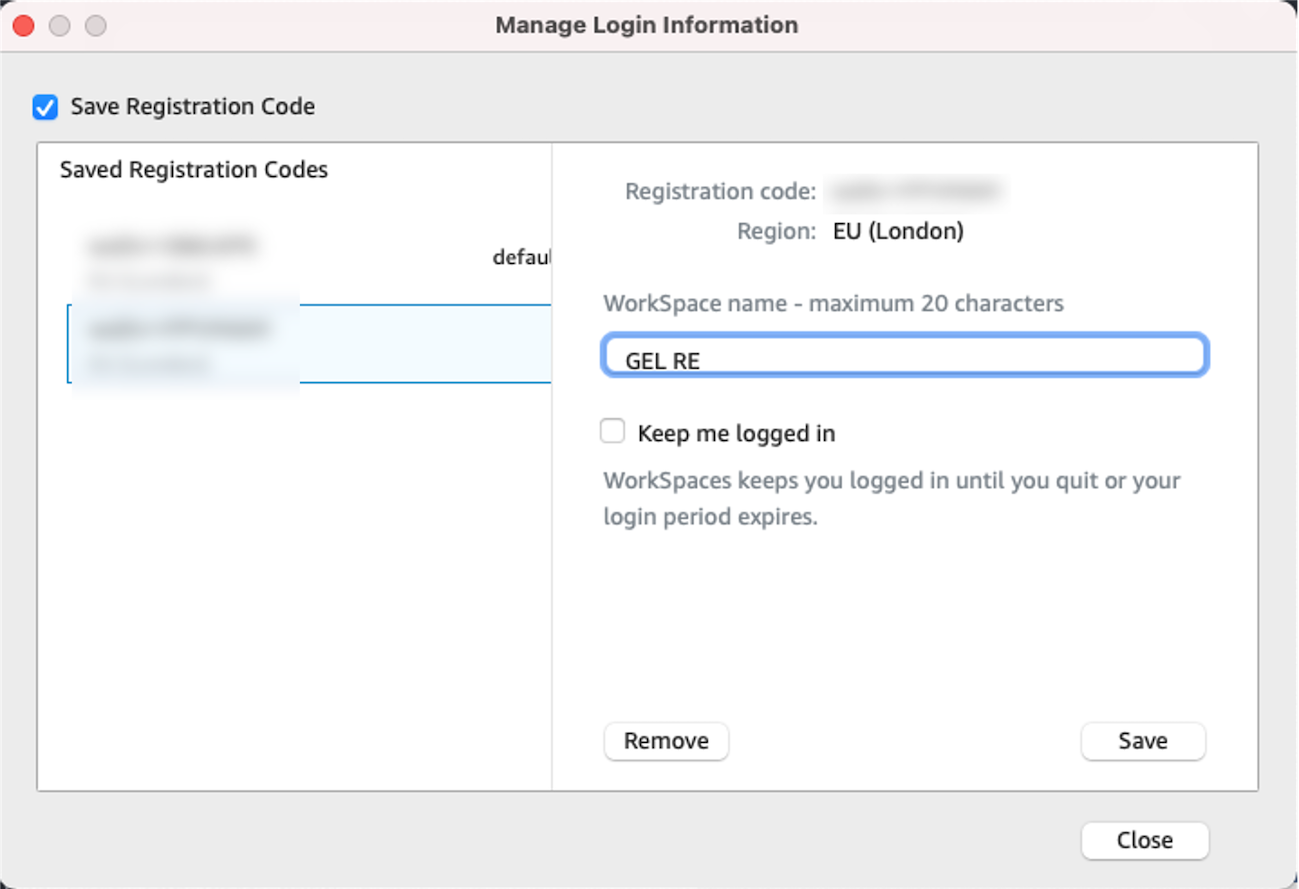
Set up two-factor authentication¶
Login to the RE requires two-factor authentication (2FA) with the Okta Verify app. You can do this on your smartphone or on your computer.
- Install the Okta Verify app on your smartphone. You can find this in the App Store or Google Play.
- Go to https://ngisengland.okta.com
- Login to activate your Okta account using the following details: Your OKTA username is your email address Your OKTA password is your Genomics England password (same as your Research Portal)
- Click your name in the top right and go to settings. After authentication in Okta, scroll down to Extra Verification
- Select 'Set Up for Okta Verify’.
- Open your app and scan the QR code on your computer screen.
- You will now see a six-digit code in your Okta app listed under
ngisengland.okta.com, with your username. This code refreshes every 30 seconds. You will use this code every time you login. - Use this code to verify the setup. Your account will not activate until you have done this.
-
Download the Authy app and install it on your desktop.
- Login to activate your Okta account using the following details: Your OKTA username is your email address Your OKTA password is your Genomics England password (same as your Research Portal)
- Click your name in the top right and go to settings. After authentication in Okta, scroll down to Extra Verification
-
Select 'Set Up for Okta Verify’.
-
Choose
Can't scan?at the QR code, then navigate through to get to an Okta Verify unique secret key code. -
In your Authy app, you should see an option or plus sign to
Add an account, then add the secret key code. -
The next page will provide you with a list of different app accounts, please scroll through and select the Okta option (the token code length can be kept to six-digits) and click Save.
-
You will now see a six-digit code in your Authy app listed under
ngisengland.okta.com, with your username. This code refreshes every 30 seconds. You will use this code every time you login.
Login to the RE¶
You will need to wait 30-60 min for your workspace to be created after you have activated your 2FA.
After this you can login. Use your Genomics England username (not your email address) and password. Under 'MFA Code', input the six-digit code that refreshes every 30 seconds in your two-factor authentication app.
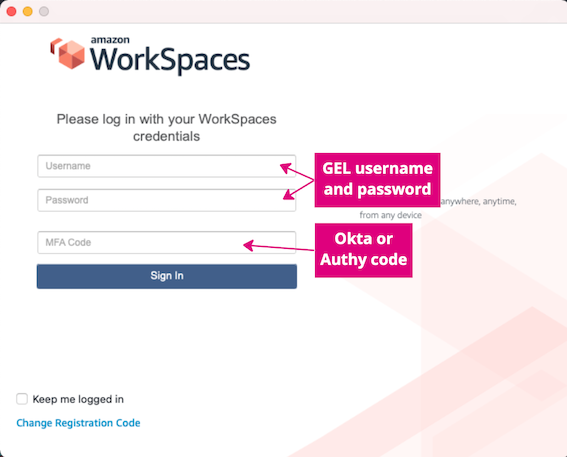
The workspace will now launch, it can a couple of minutes to load.
Logging out¶
To log out of the RE, click on System at the bottom left of the screen:
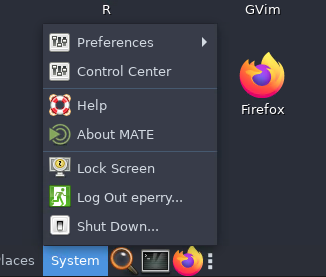
If you select Log Out, you will be able to log back in straight away. However if you select Shut Down, there will be a delay of several minutes before you can log back in.