Search for participants¶
Select Search Participants in the toolbar to view the participant search menu with the following options:
 Search by Participant ID
Search by Participant ID Compare Multiple Participants by ID
Compare Multiple Participants by ID Search by Clinical Concept
Search by Clinical Concept Search by Participant Details
Search by Participant Details
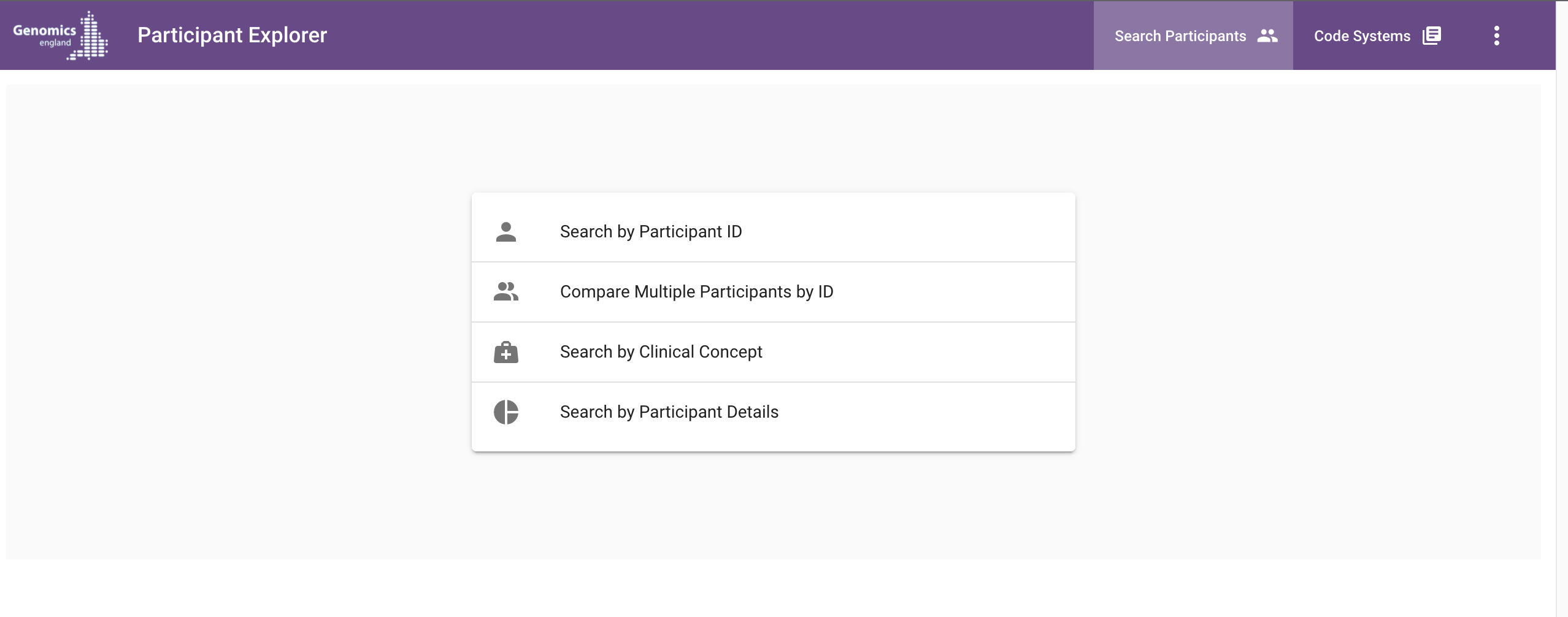
After selecting an option a set of tabs will become visible, which can be used to navigate between editing the search criteria and different ways to view or download the results. You can switch between the different search options using the icons on the left-hand side in the search criteria tab. Note that doing this will clear any existing search criteria and results.
Search by clinical concept and participant details can be combined. After selecting one of these options from the menu, both Search by Clinical Concept and Search by Participant Details sections are available and can be opened by clicking on the headers.
Search by participant ID¶
If you already know the participant ID of the participant you want to view, you can choose to search by participant ID.
Choosing this option enables the Result, Participant and Download tabs.
Enter the full participant ID and hit Enter or click Search.
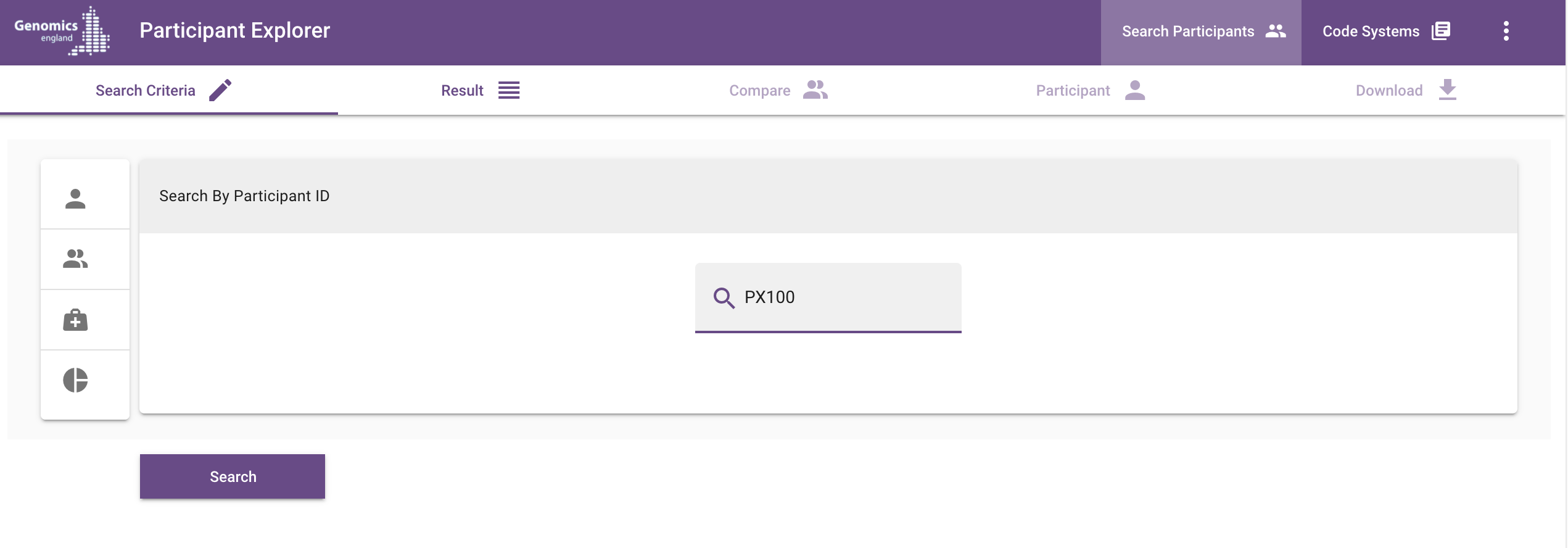
If the ID is valid, the participant information will be retrieved and displayed in the Participant tab.
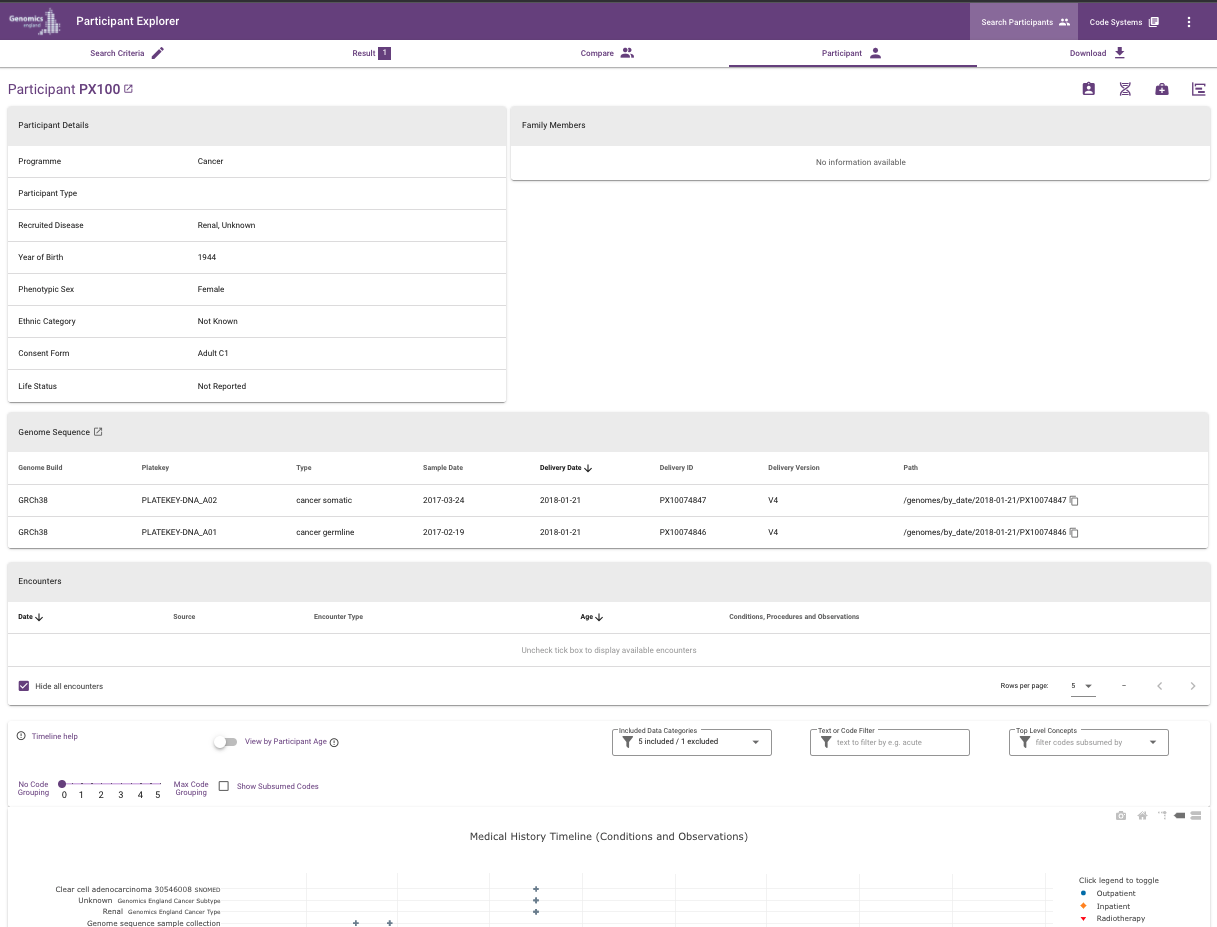
Compare multiple participants by ID¶
Use this option to compare up to 12 participant medical history timelines or up to 20 cancer patient journeys.
Choosing this option will enable the Result, Compare, Participant and Download tabs.
Enter up to 20 participant IDs in the search field, separated by commas. Click search or hit Enter to search.
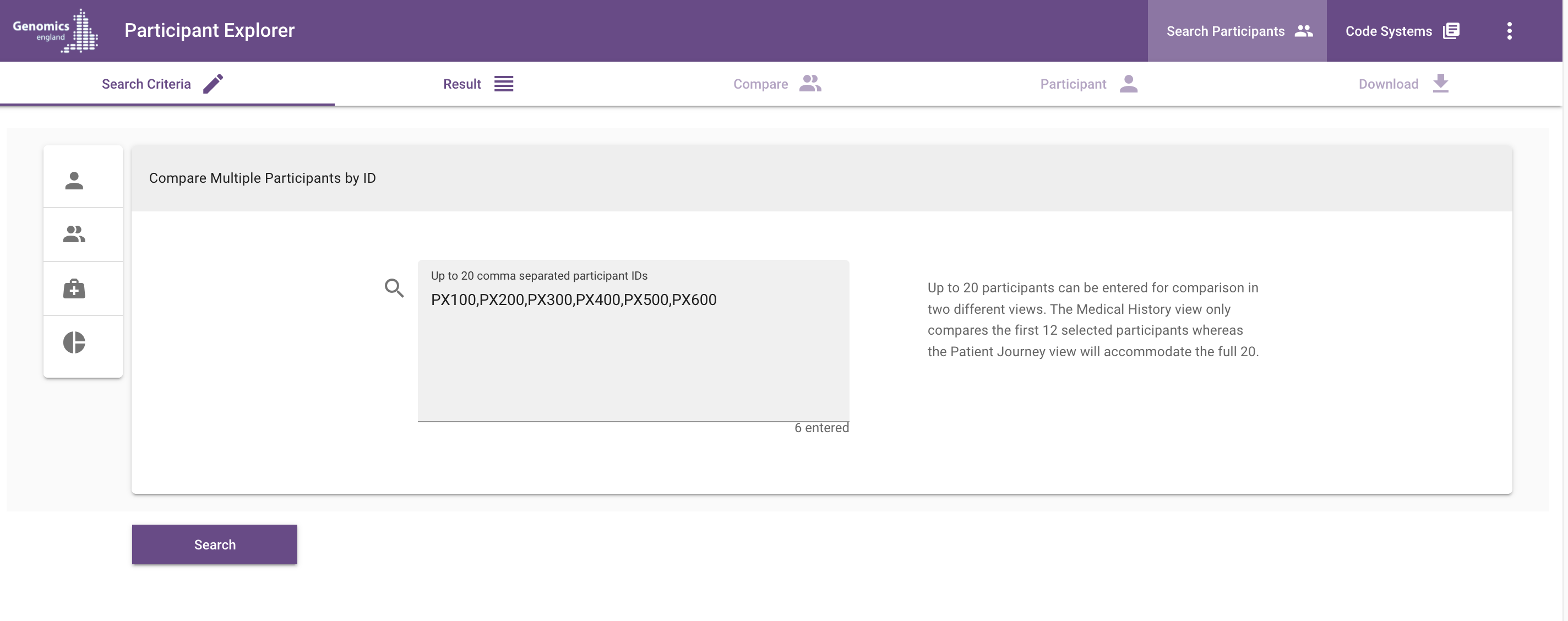
The participants selected for comparison can be reviewed in the Result tab, which shows key details of the participants that match the provided IDs and they appear checked by default.
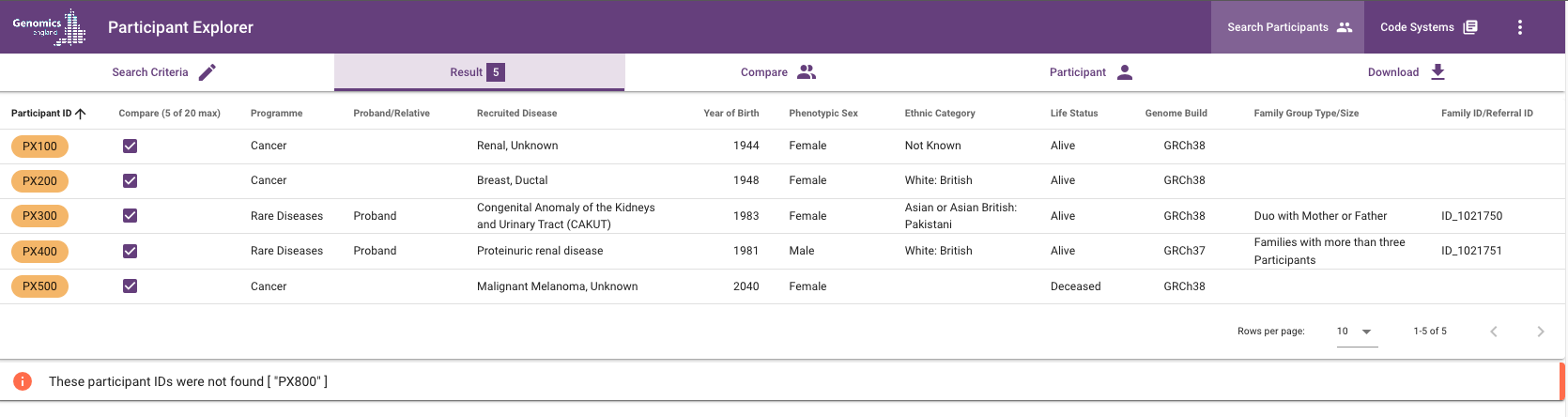
If one or more participant IDs were not found, a warning message will be visible below the list. To go back and correct the list of participant IDs, click on the Search Criteria tab. You can also choose to ignore the warning and continue with the comparison.
If at least one participant is listed the compare tab is enabled and you may select one of the comparison views.
The compare medical histories function is limited to 32000 timeline data points. If the selected participants exceed this threshold, a dialogue box will appear which lets you unselect one or more participants in order to lower the number of data points below the threshold. To aid in this, the dialogue box displays key participant details as well as the number of data points for each participant.
Video tutorial: how to search with participant IDs¶
Search by clinical concept¶
Specify any combination of conditions, observations, procedures, body site(s) and cancer drug treatments to search for matching participants.
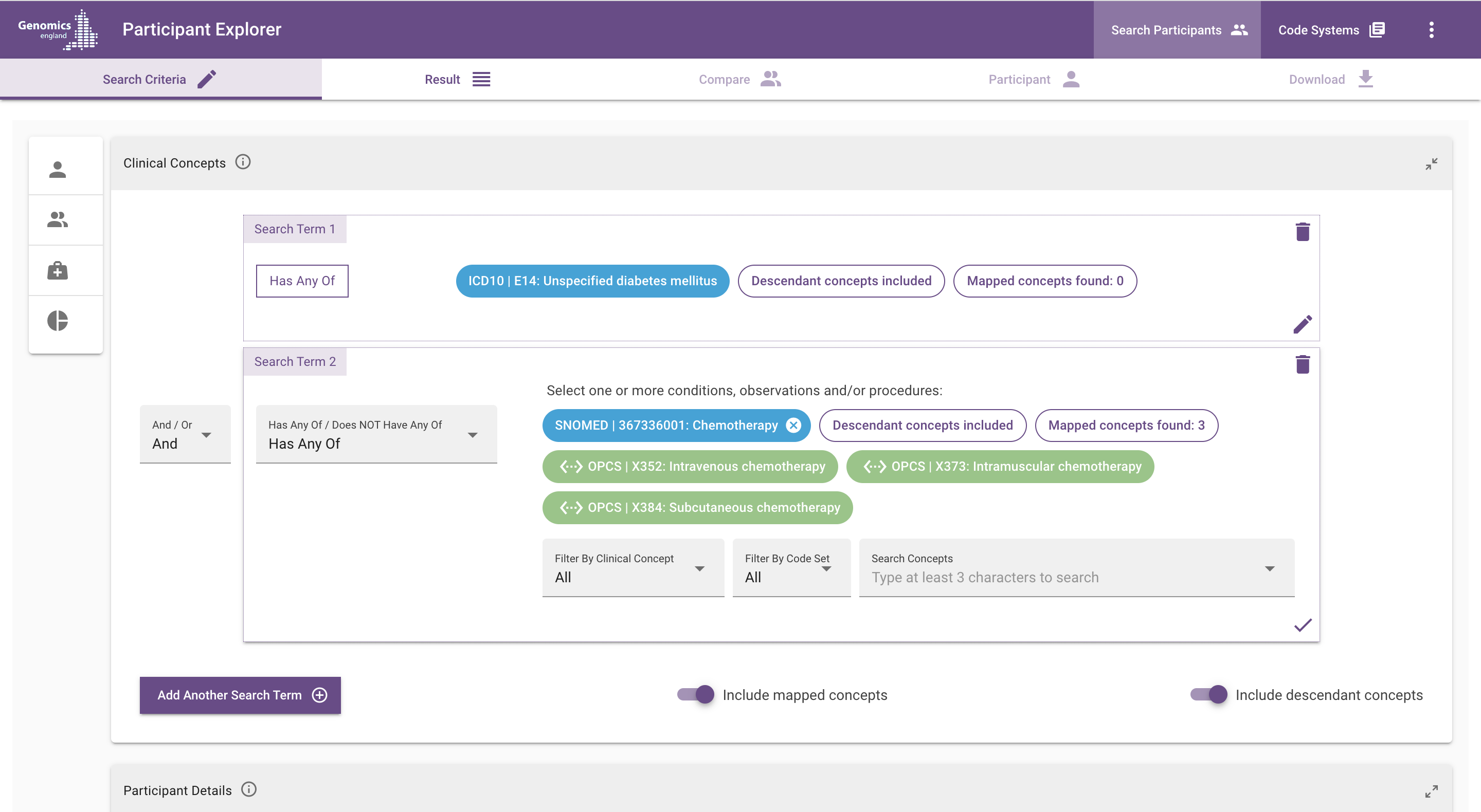
You can search by adding and removing concepts. Your query consists of one or more rows, each with one or more concepts.
Search logic¶
You can set "Has Any Of" / "Does NOT Have Any Of" logic within a row. "Has Any Of" matches participants for which at least one of the selected concepts is found in their clinical history. "Does NOT Have Any Of" matches participants for which none of the selected concepts are found in their clinical history. This is equivalent to a logical "NOT" operator; any participant that is not matched by "Has Any Of", will be matched by "Does NOT Have Any Of" using the same set of concepts, and vice versa.
You can use "AND" / "OR" logic between rows, allowing you to build up complex queries.
Searching for concepts¶
Search for concepts by typing part of a code or description into the "Search Concepts" box. This will search all the coding systems used in Participant Explorer for that code or phrase, and display a list of codes that match your search.
Select relevant the code(s) from the drop-down. The selected code(s) will appear above the search in blue. You can also "include all", which will add up to 1000 concepts from your search.
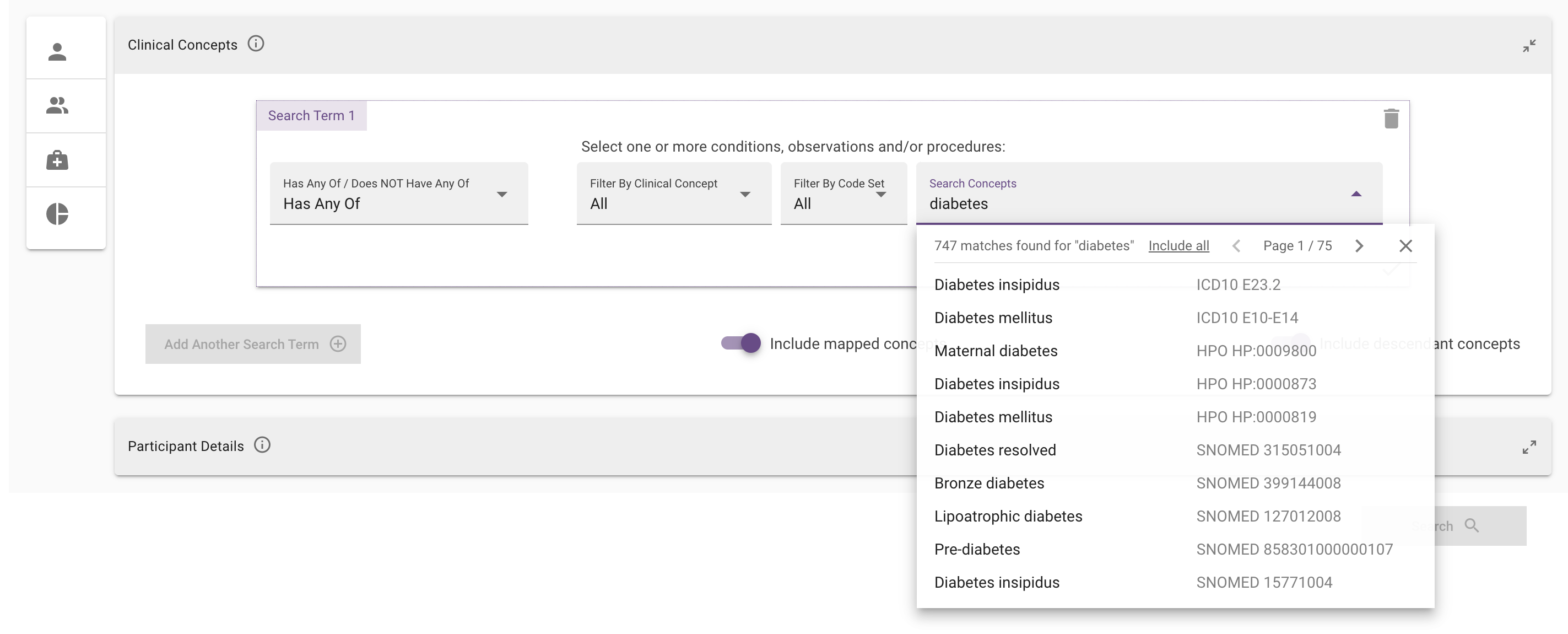
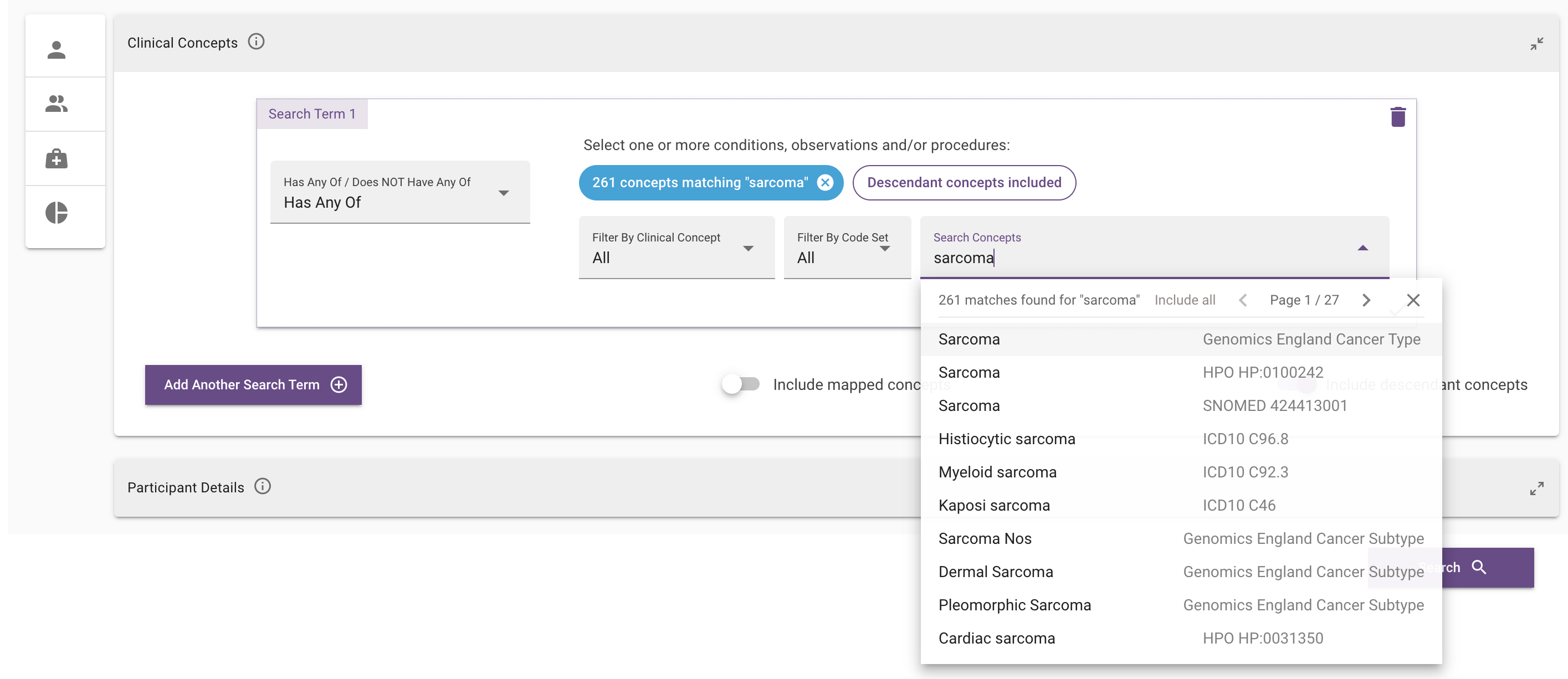
By default, Participant Explorer will search all coding systems, however you can restrict this to a high-level clinical concept, namely "Condition", "Observation", "Procedure", "Body Site" or "Drug". You can also select a specific code system from the "Filter By Code Set" dropdown. Note. Searching by drug is a newly added feature and currently only includes Cancer drug treatments from the SACT dataset.
To find participants, codes in the search criteria and must be from the same code system as the codes in the participant data. For example, ICD-10-coded participant data can only be found if the search criteria include terms from the ICD-10 code system.
Include descendant concepts¶
By default, descendants of the selected terms are automatically included in the search. This means that you don't need to separately select child terms of the terms you've already selected.
For example, if you select ICD-10 "C25 - Malignant neoplasm of Pancreas", you don't need to select C25.1, C25.2, etc., because these will automatically be included in the search.
You can switch off "Include descendant concepts" using the slider at the bottom.
Important notes about descendant concepts
- Descendant concepts are special cases of their parent concepts. Most code systems organise concepts in an "is-a" hierarchy, and typically you would like to include descendant occurrences in the search result. For example, a search for ICD-10 code "J45, Asthma" will also match participants with the code "J45.0: Predominantly allergic asthma".
- Searching with high-level terms, which can have thousands of descendants, may slow down the search
- It is not currently possible to search with some high-level HPO or SNOMED CT terms that have more than 10,000 descendants.
Include mapped concepts¶
Select "Include mapped concepts" to automatically add mapped concepts from other code systems to the search criteria. For example, if you select a SNOMED CT concept, the search can automatically include ICD-10 terms that have the same meaning as the SNOMED CT concept in the search, thus potentially finding more participants.
You will see mapped concepts appear above the search in green, along with a count of the mapped concepts found.
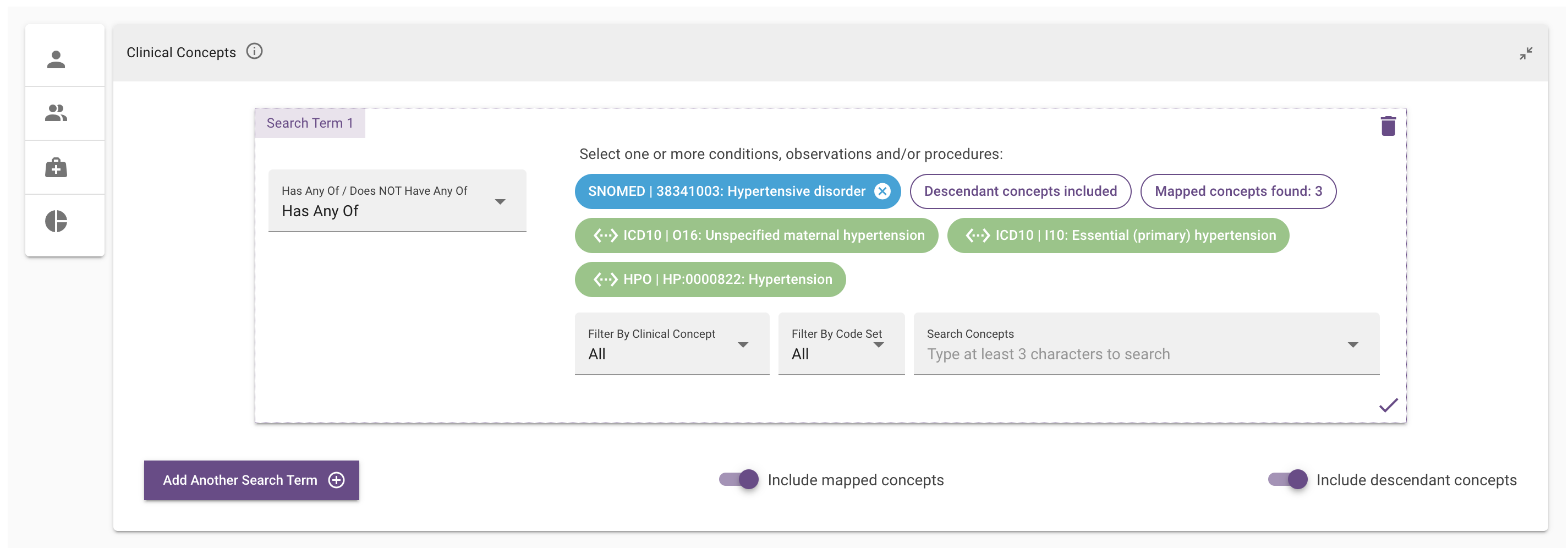
If you have used the "Include all" option to include a selection of multiple concepts, mapped concepts for concepts in the selection are represented by a single item. To see which concepts are included, move the mouse pointer over this item.
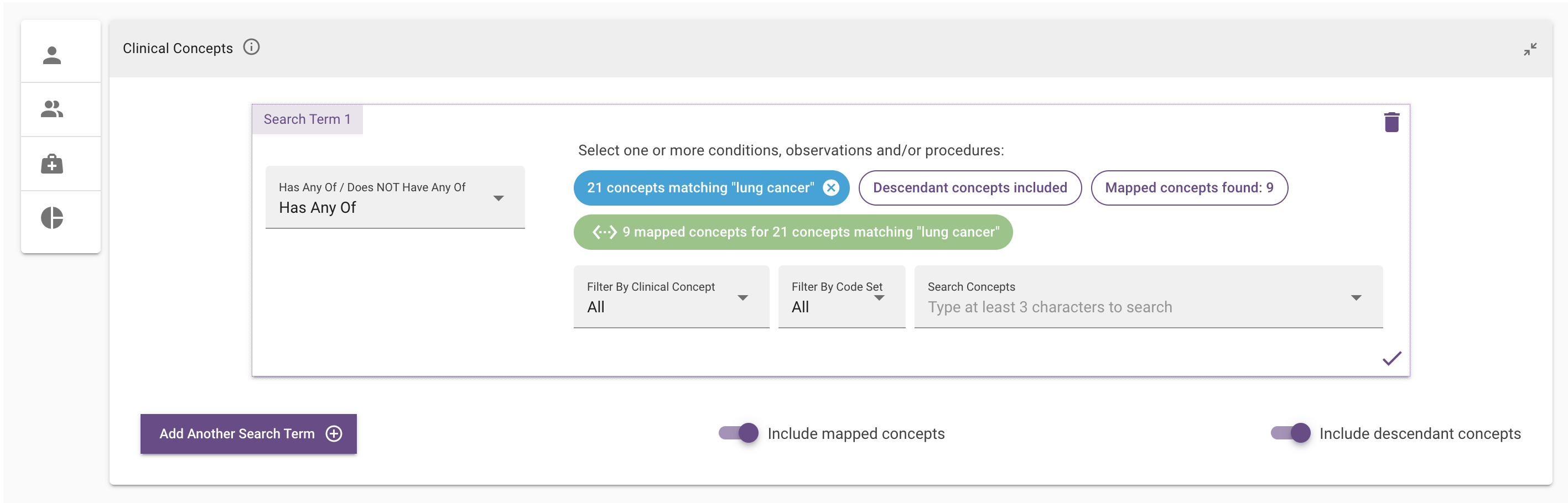
Important notes about mapped concepts:
- SNOMED CT to ICD-10 and SNOMED CT to OPCS-4 mappings are provided by NHS England. SNOMED CT to HPO mappings are provided by CSIRO.
- Equivalence of concepts from different code systems is a challenging subject and is context-dependent. Mapped concepts are not always equivalent to the concepts you selected. In some cases, mapped concepts may be wider than the one you selected. To give an example, SNOMED CT concept "5619004: Bardet-Biedl syndrome" currently maps to ICD-10 classification "Q878 Other specified congenital malformation syndromes, not elsewhere classified". We recommend that you review the mapped concepts carefully before executing your search.
- Mappings are available from SNOMED CT to ICD-10, OPCS-4 and HPO. We do not currently provide mappings for the rare diseases and cancer types in the 100,000 Genomes Project.
Adding more rows¶
Add more rows using the "Add Another Search Term" button. For each additional row, you can specify whether the row is an additional (AND), or alternative (OR) condition.
Precedence rule: first AND, then OR. For example, "Match A AND Match B OR Match C" is evaluated as "(Match A AND Match B) OR (Match C)".
You can modify existing rows using the edit icon at the end of each row, or by clicking anywhere on the row. To remove a row completely, click the bin icon in the top-right of the search term.
Video tutorial: how to build a cohort with clinical concepts and participant details¶
Search by participant details¶
Click on the icon in the header to see additional information for each of the fields in this dialogue.
When no values are selected for a field, no filtering is applied to that field and all values may be included in the result.
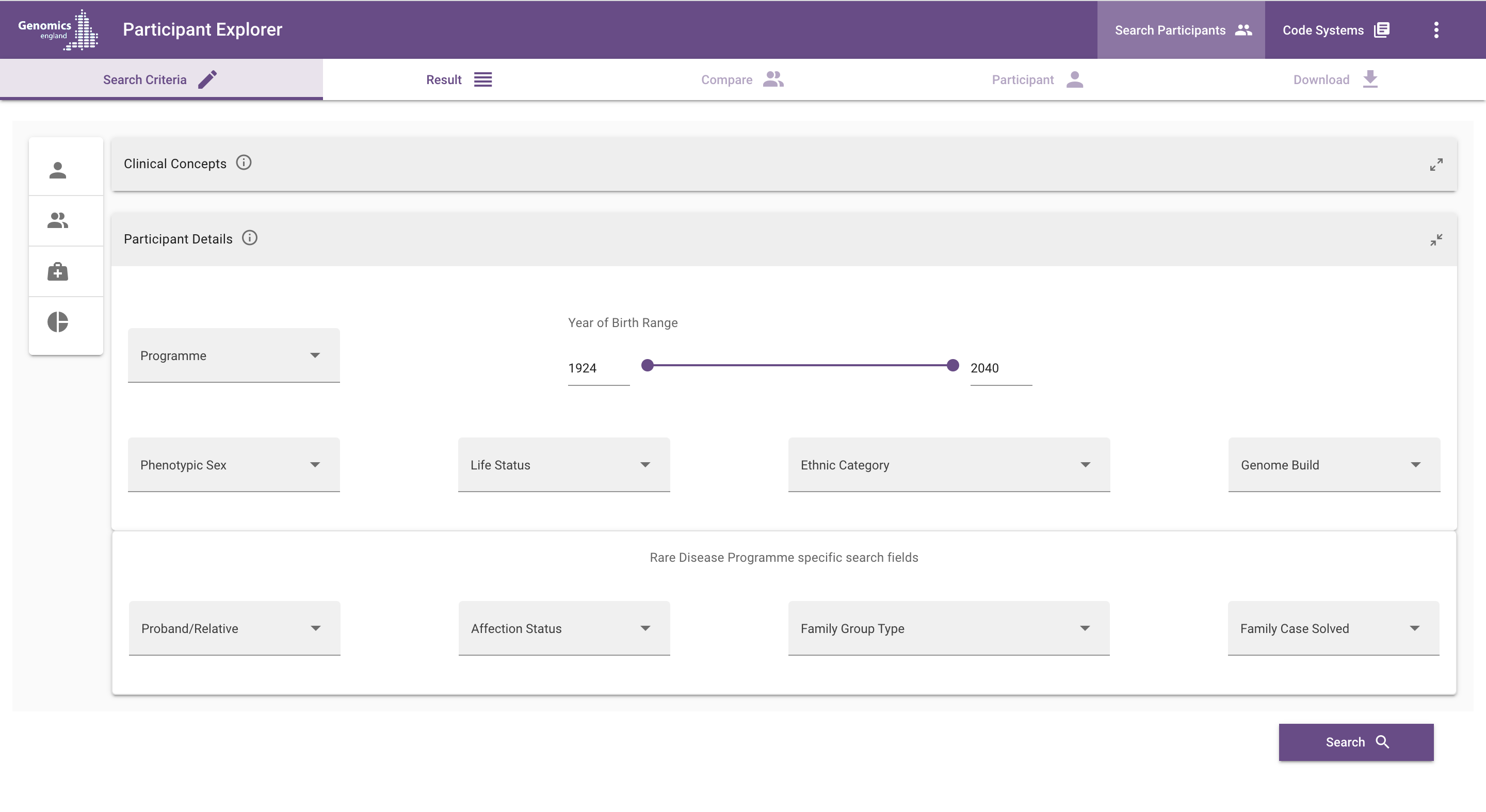
| Field | Description |
|---|---|
| Programme | The programme the participant is recruited for in the 100,000 Genomes Project: cancer or rare diseases. |
| Year of birth range | The slider sets a minimum and maximum value for year of birth. The numerical values at each end can be fine-tuned using the arrows. |
| Phenotypic sex | The participant phenotypic sex at registration. "empty" corresponds to no value provided. |
| Life status | Deceased or Alive, based on ONS mortality data. Participants are indicated "Alive" if there is no death reported in the ONS data at the time of the data release. |
| Ethnic category | "Not Known" and "Not Stated" are values provided at registration. "empty" corresponds to no value provided. |
| Genome build | The reference genome build of the sequenced genomes available for the participant. "empty" corresponds to no sequenced genomes available. To exclude participants without a sequenced genome, select all values except "empty". The following fields are applicable to participants in the rare disease programme only (the "empty" option matches participants for which the information is not available, including cancer programme participants): |
| Proband/relative | Whether the participant was recruited as a proband or relative. Probands which are related to another proband are classified as proband. |
| Affection status | Indicates whether a participant is affected by the disease the proband was recruited for in the programme. Probands are normally indicated as "Affected". |
| Family group type | The family group type, e.g. "singleton" or "duo with mother or father". |
| Family case solved | The family cased solved result from the GMC exit questionnaire. |
Search results¶
Any search that retrieves multiple participants will take you to a search results page