LibreOffice¶
LibreOffice is a freely available, fully-featured office productivity suite. Its native file format is Open Document Format (ODF); however, LibreOffice can also open and save documents in many other formats, including those used by several versions of Microsoft Office. Remember that when you run LibreOffice in the Research Environment, any tool within these applications that requires access to the internet will either not be present or will not function. We would recommend using the ODF file formats (.odt .ods .odp etc.) when editing LibreOffice documents in the Research Environment. Microsoft Office can open these files and performance in the Research Environment will be improved if the native file formats are used.
For a fully comprehensive guide on how to use the LibreOffice applications, please read the Getting Started with LibreOffice 4.2 guide. Please note that the help tabs in all LibreOffice applications will not function inside the Research Environment.
All data you intend to publish should be exported from the RE via Airlock so that they can be reviewed by our ethics committee, this includes any small hand-written tables and any notes you have made. It is sensible to to write these using LibreOffice.
LO Writer¶
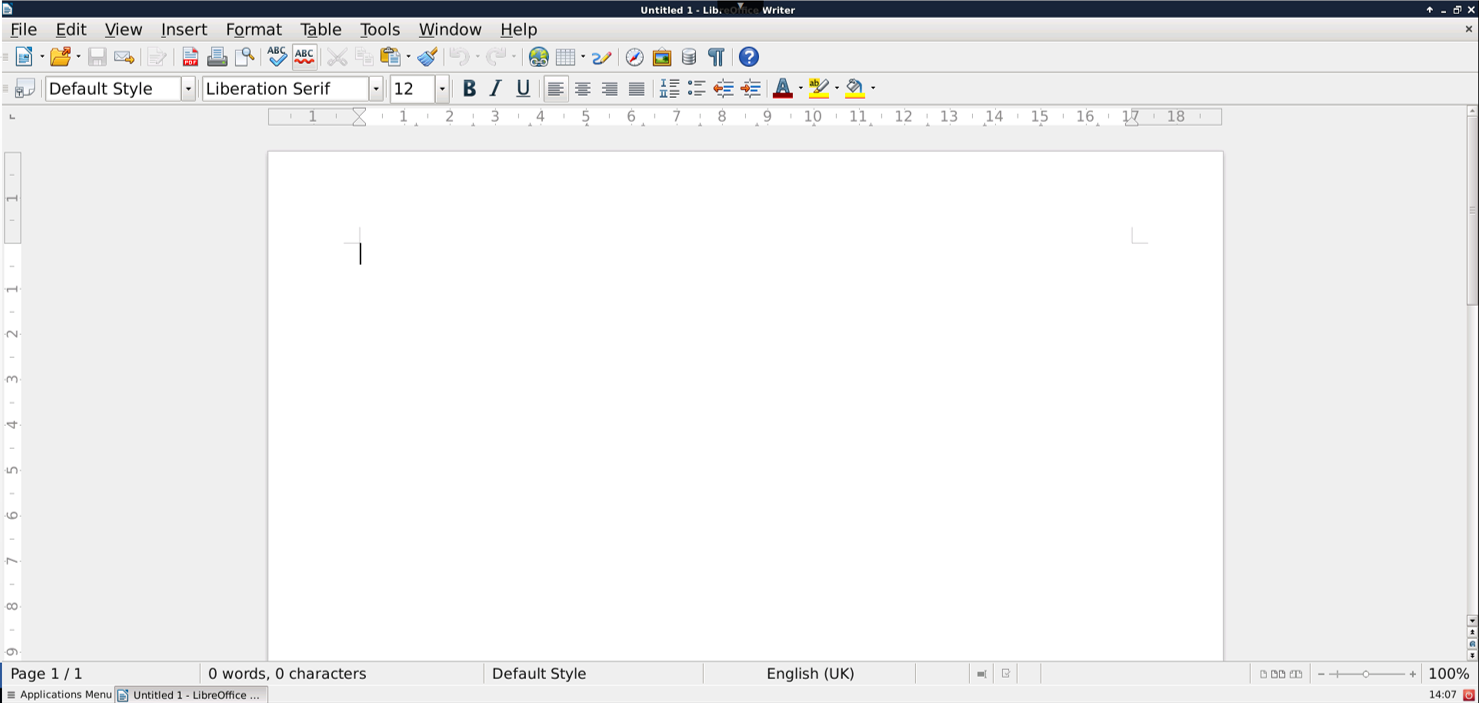
LO Writer is a word processor akin to Microsoft Word and for those familiar with Word, LO Writer should be fairly easy to pick up. The central principles of how it works are very similar although some of the specific functions may be found under different menu headings.
To create a new document, start LibreOffice from the Applications Menu (bottom left of the desktop) and select 'Writer Document' from the list.
An introduction on how to use Writer can be found in the Getting Started with Writer Guide.
LO Calc¶
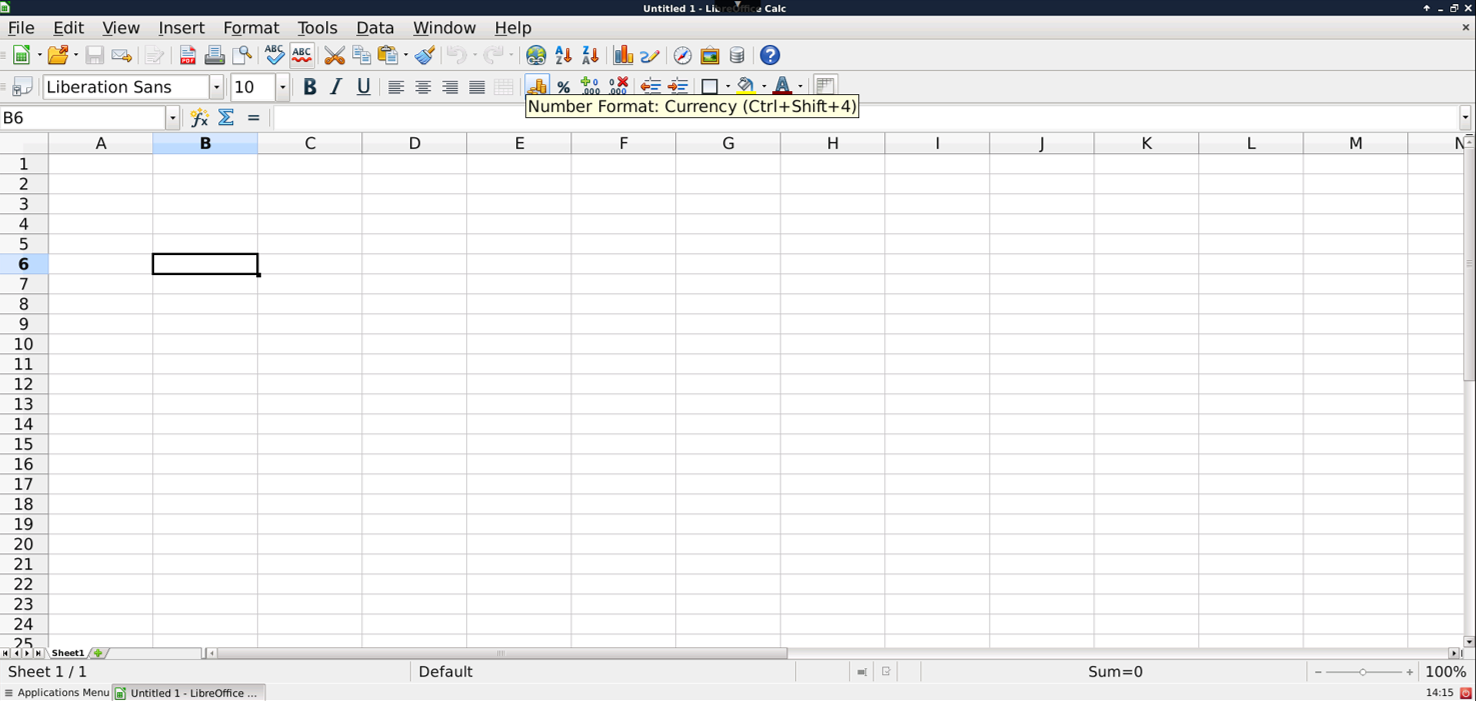
LO Calc is a spreadsheet program akin to Microsoft Excel.
Calc has all analysis, charting and decision-making features expected as standard for spreadsheet applications. It includes functions such as statistical and mathematical operations, creating pivot tables and much more. Calc is also able to generate 2D and 3D charts, which can be integrated into other LibreOffice documents. You can also open and work with Microsoft Excel workbooks and save them in Excel format (although we recommend using the native .ods format). As you'd expect, Calc will also export spreadsheets into .csv and .tsv files.
An introduction on how to use Calc can be found in the Getting Started with Calc Guide, which fully outlines how to use each aspect of the application:
- pivot table
- making chart
- export to text, change delimiter, quoting etc.
- find, replace
- vlookup, counts, tables.
LO Impress¶
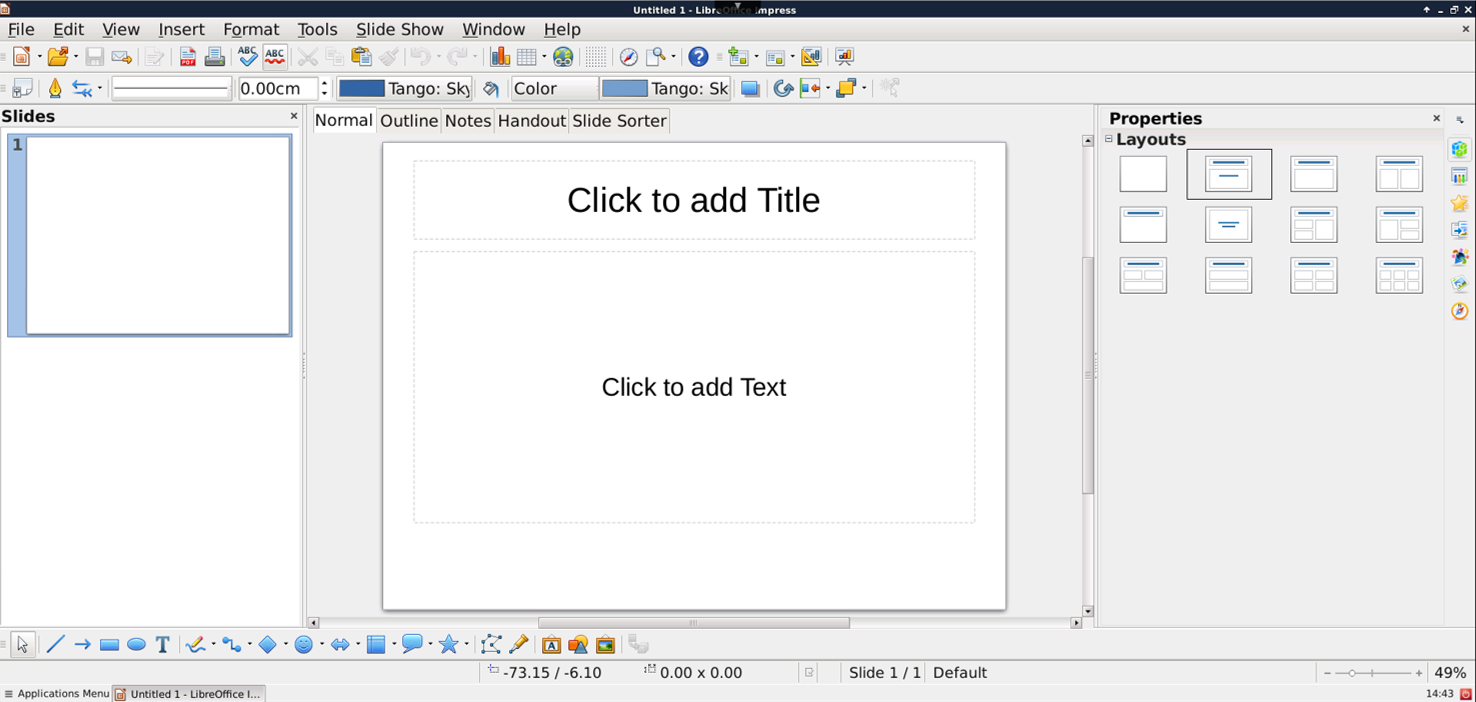
LO Impress is a presentation tool akin to Microsoft Powerpoint. Impress provides all the common multimedia presentation tools, such as special effects, animation, and drawing tools. It is integrated with the graphics capabilities of LibreOffice Draw and Math components. Slideshows can be further enhanced using Fontwork special effects text. Impress is also compatible with Microsoft PowerPoint file format and can also save your work in numerous graphics formats, including Macromedia Flash (SWF).
An introduction on how to use Impress can be found in the Getting Started with Impress Guide, which fully outlines how to use each aspect of the application.
LO Draw¶
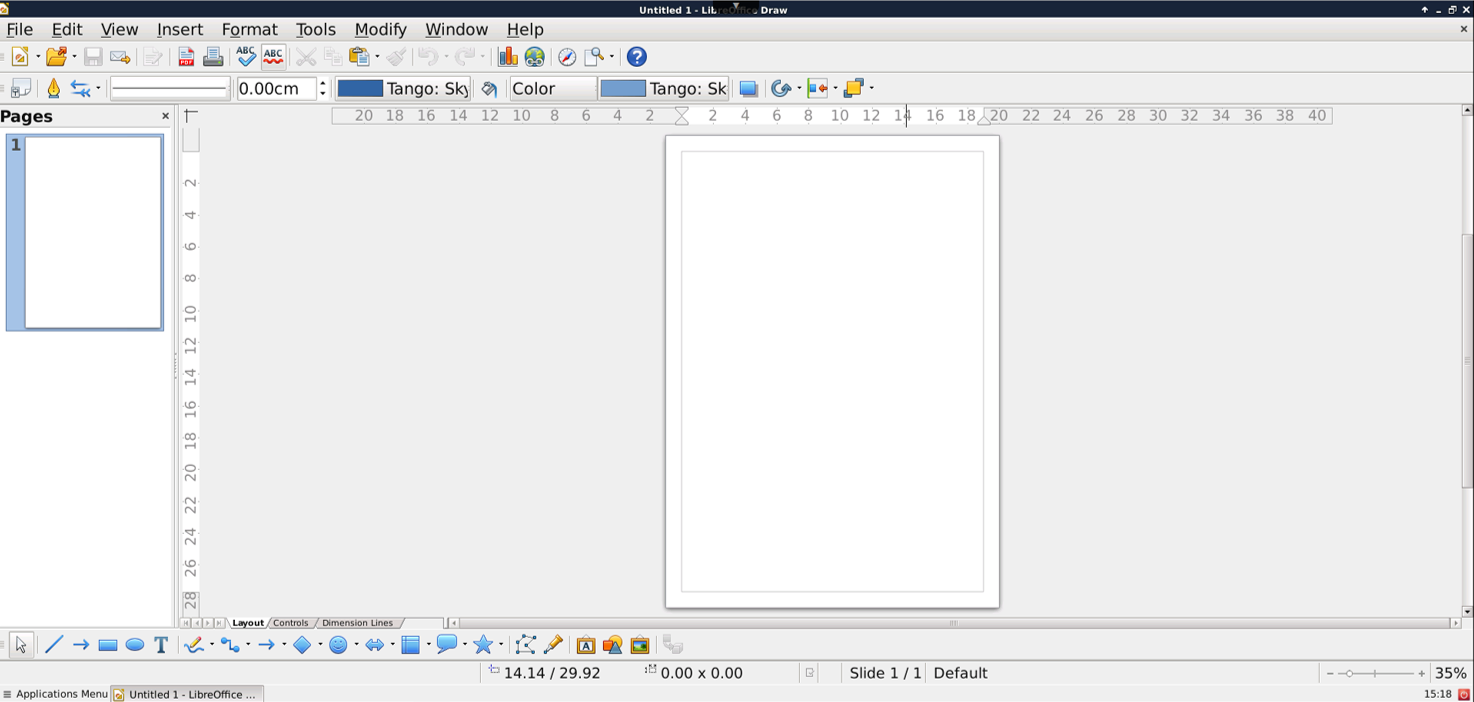
LO Draw is a vector drawing tool akin to Adobe Illustrator or Inkscape. It can produce everything from simple diagrams or flowcharts to 3D artwork. Its Smart Connectors feature allows you to define your own connection points. You can use Draw to create drawings for use in any of the LibreOffice components.
An introduction to using Draw can be found in the Getting Started with Draw Guide, which fully outlines how to use each aspect of the application.
LO Math¶
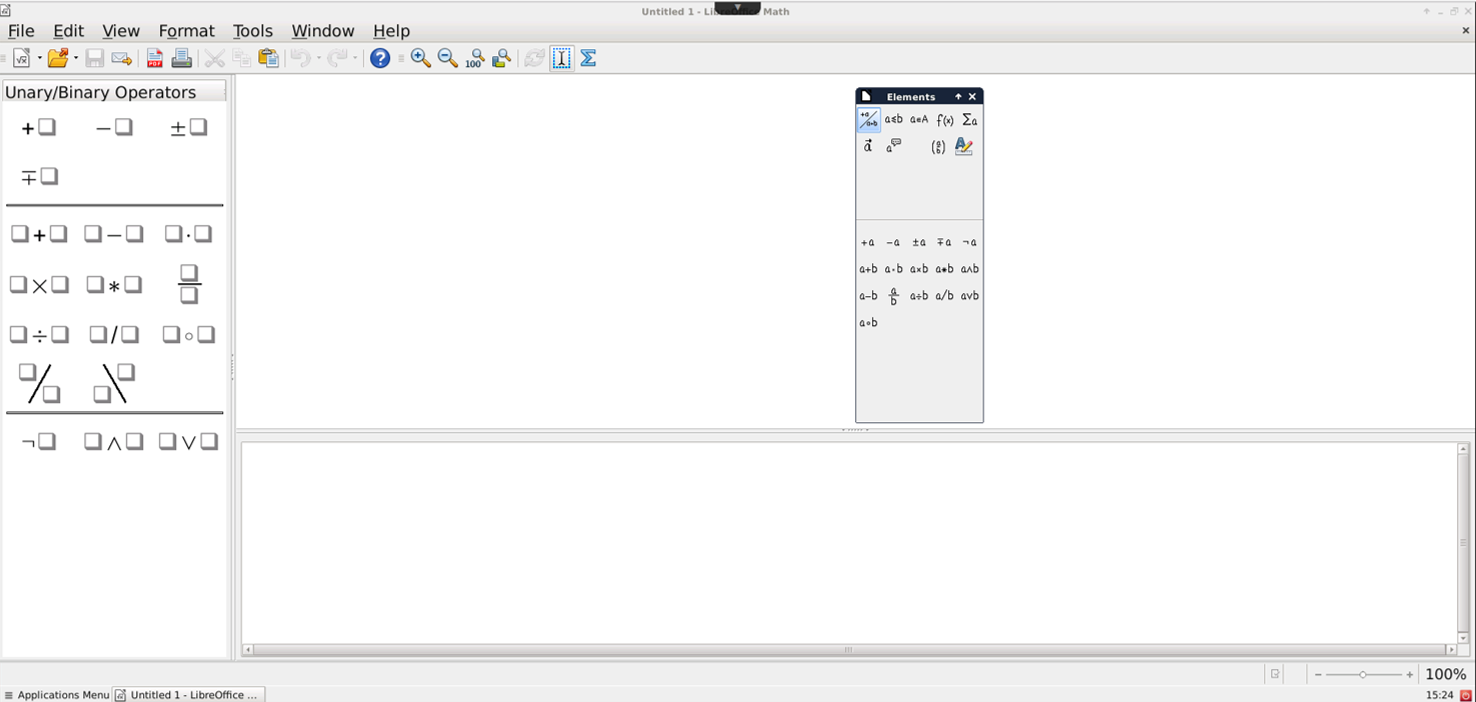
LO Math is LibreOffice’s component for writing mathematical and chemical equations. It is most commonly used as an equation editor for text documents, but it can also be used with other types of documents or stand-alone. When used inside LO Writer, the equation is treated as an object inside the text document.
An introduction to using the Maths application can be found in the Getting Started with Math Guide, which fully outlines how to use each aspect of the application.